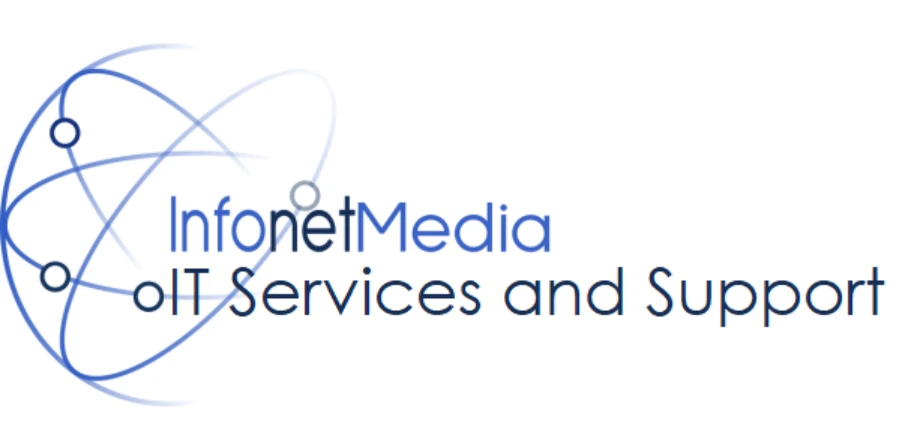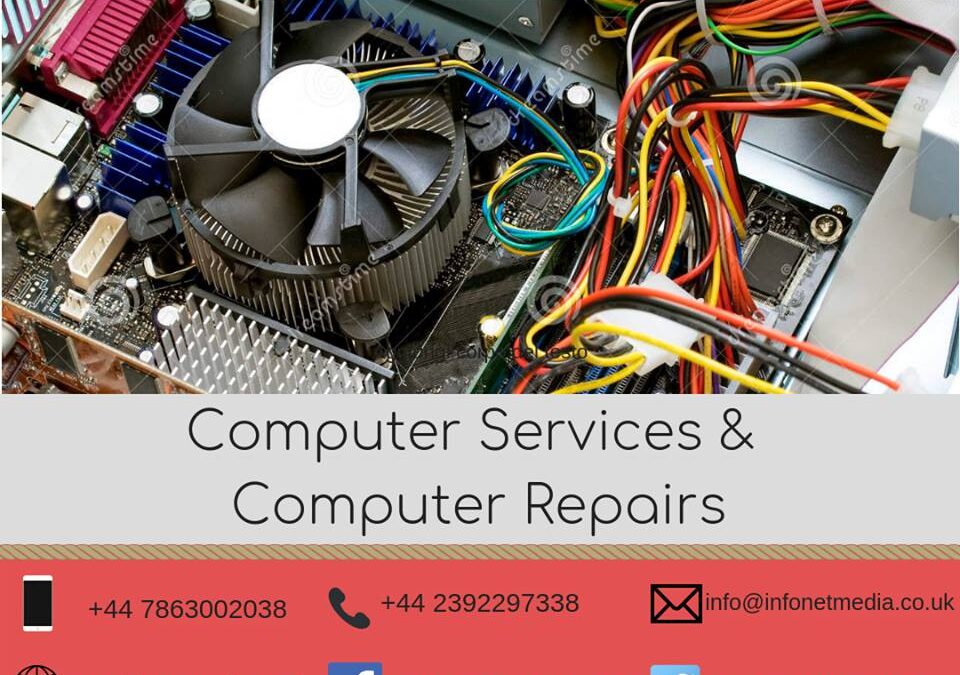Laptops are some of our most powerful and versatile devices, but even they’re not immune to various problems and malfunctions. Here are the five most common laptop problems and how you can fix them:
- Black Screen: You open up your laptop and power it on. It is loading and running, but the screen is black, which means there is a problem.
Solution: Unplug the power, remove the battery and then hold the power button for 20 to 40 seconds. Plug the power cord and re-start. Then shut down again, put in the battery, and re-start.
- Problem: No internet: sometimes laptops may lose connection to the internet, which can be a major problem. So, before assuming there is equipment failure, Diagnose using these steps:
- Solution: On most laptops, there is an actual wireless button or switch to activate the connection, find it and make sure it is in the ON position. Then restart your router, again using the drain the power method; unplug your router and leave it for 10-20 seconds, then plug it back in. If you are still having trouble, troubleshoot your network connections in your control panel. Finally, re-build your network from the beginning to make sure all your connections are set up properly.
- Overheating
Warning Signs: Computer crashes, freezes
Solution: Clean out air vents, put filtered material over the inhalation vent, or update BIOS
Overheating can rob your laptop of performance and often cause a host of hiccups, such as system crashes and freezing. Every computer generates lots of heat, but laptops are especially susceptible to overheating due to their small size and lack of ventilation. Excessive dust can clog air vents and deprive your system of cold air to cool off the CPU.
You can often solve overheating issues simply by cleaning out these air vents with a cloth or keyboard cleaner.
To prevent further dust buildup, place a piece of filtered cloth, say from a Swiffer, over the inhalation vent. Don’t place one over the exhaust vent, as that’s where hot air is supposed to flow out of the system quickly. If the cloth doesn’t work, you may want to update your system’s BIOS, which controls the laptop’s hardware. Most manufacturers offer an installation file that updates BIOS files automatically, which often addresses heat management. Just make sure that your notebook is connected to the power supply when updating the BIOS.
- Virus or Spyware Infestation
Warning signs: Excessive pop-ups, slow downloads
Solution: Install antispyware programs, use free virus scans
Nothing can cripple your system like malware. The first line of defense is always prevention. It’s best to have a subscription to a service like Norton 360. Norton impresses with it’s an unobtrusive security suite that offers stellar antivirus and spyware protection, file backups, and performance tuning without a complex user interface. The Norton suite also offers a firewall option that will silently block most threats while alerting the user to friendly programs requesting Web access.
If you don’t want to spend any money, you can bolster your defenses with free tools like Ad-Aware and Spybot: Search and Destroy. While both are excellent tools, each has its own strengths and weaknesses–Spybot is better at tracking down malicious code like pop-ups, while Ad-Aware does a better job removing cookies (text files that advertisers copy to a user’s computer to track surfing habits). We recommend scheduling periodic scans with both of these tools, just to be safe.
If these tools fail to locate a virus, you may want to try Trend Micro’s free House Call at housecall.trendmicro.com, which is sometimes more adept at identifying viruses than other programs. Trend Micro also offers a free database of viruses and manual removal tips, if automated solutions fail.
- System Crash
Warning Signs: Computer won’t boot up or won’t start up
Solution: Remove the hard drive and place it into an external enclosure. Run Checkdisk.
Most people go into panic mode when their computers refuse to boot up. More often than not, however, the problem is as simple as a missing system file or a bad sector on the hard drive. To determine if that’s the case, you can remove your hard drive using the instructions from the manufacturer and place the drive into a USB enclosure–these are external housings for internal hardware.
Next, connect the enclosure’s USB cable to an open USB port on a working PC. If the file system is still intact, the hard drive should show up as an external drive and allow you to transfer data to and from the drive. Next, try running Checkdisk on the drive-by opening a DOS prompt (Start/Programs/Accessories/Command Prompt) and typing in X: where X is the letter of your external drive. Then hit Enter. Now type “chkdsk /f.” Your system may ask you to dismount the drive; this is okay, so type Y and then hit Enter.
Your notebook will now display some information about your drive (file system type and serial number) and then scan the drive, fixing any errors it encounters. An error report will print out, so you can see what changes were made to the drive. If all went well, you’ll be good to go once you plug the hard drive back into the crashed notebook and power it on.
If you experience any of these highlighted problems with your laptop or desktop computers, get in touch and our experts are available to help you.